Artikelopzet
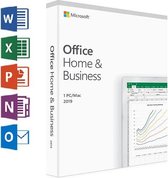
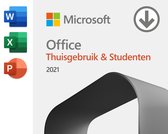
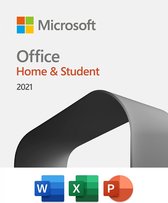
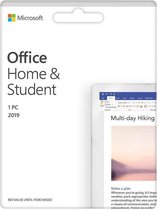
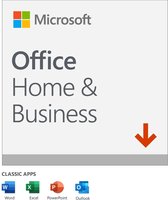
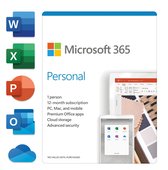
| Kop | Subkop |
| — | —— |
| 1. Inleiding | – Wat is Microsoft Word?
– Waarom is Microsoft Word populair? |
| 2. Functionaliteit van Microsoft Word | – Tekstverwerking
– Opmaakopties
– Sjablonen
– Afbeeldingen invoegen |
| 3. Handige functies van Microsoft Word | – Automatische spelling- en grammaticacontrole
– Ingebouwde taakbalken
– Koppelingen en inhoudsopgaven |
| 4. Samenwerken met Microsoft Word | – Versiebeheer
– Delen en samenwerken aan documenten |
| 5. Integratie met andere Microsoft Office-programma’s | – Excel
– PowerPoint
– Outlook |
| 6. Tips en trucs voor efficiënt gebruik van Microsoft Word | – Sneltoetsen en snelkoppelingen
– Aanpassing van de gebruikersinterface
– Gebruik van sjablonen en stijlen |
| 7. Veelgestelde vragen | – Hoe kan ik een document opslaan in verschillende bestandsindelingen?
– Kan ik Microsoft Word online gebruiken?
– Hoe kan ik een woordtelling uitvoeren in Microsoft Word?
– Hoe voeg ik kopteksten en voetteksten toe aan mijn document?
– Kan ik afbeeldingen bijsnijden in Microsoft Word? |
Artikel: Microsoft Word
**Inleiding**
Microsoft Word is een populaire tekstverwerker die wordt gebruikt door miljoenen mensen over de hele wereld. Of je nu een student, professional of gewoon een enthousiaste schrijver bent, Microsoft Word biedt verschillende functies en opties om je te helpen bij het maken en bewerken van documenten.
**Functionaliteit van Microsoft Word**
Microsoft Word is in de eerste plaats ontworpen als een tekstverwerker en biedt een breed scala aan functionaliteiten die het gemakkelijk maken om documenten te maken en te bewerken. Enkele van de belangrijkste functionaliteiten zijn:
– Tekstverwerking: Microsoft Word maakt het mogelijk om tekst in te voeren en te bewerken op een intuïtieve manier. Je kunt gemakkelijk alinea’s en regels toevoegen of verwijderen, verschillende lettertypen en lettergroottes gebruiken, en tekst vet, cursief of onderstreept maken.
– Opmaakopties: Met Microsoft Word kun je je documenten opmaken op verschillende manieren. Je kunt de uitlijning van tekst aanpassen, inspringingen maken, opsommingstekens en nummering toevoegen, teksteffecten gebruiken en nog veel meer.
– Sjablonen: Als je niet weet waar je moet beginnen, biedt Microsoft Word een breed scala aan sjablonen om uit te kiezen. Met sjablonen kun je gemakkelijk professioneel uitziende documenten maken, zoals cv’s, brieven, rapporten en nog veel meer.
– Afbeeldingen invoegen: Microsoft Word stelt je in staat om afbeeldingen in je documenten in te voegen, zodat je je inhoud visueel aantrekkelijker kunt maken. Je kunt afbeeldingen bijsnijden, de positie aanpassen en zelfs afbeeldingen bewerken met behulp van de ingebouwde beeldbewerkingstools.
**Handige functies van Microsoft Word**
Naast de basisfunctionaliteiten biedt Microsoft Word ook verschillende handige functies die je werk gemakkelijker maken. Hier zijn er een paar:
– Automatische spelling- en grammaticacontrole: Microsoft Word beschikt over een ingebouwd hulpmiddel voor automatische spelling- en grammaticacontrole. Hierdoor kun je gemakkelijk typefouten en grammaticale fouten in je documenten identificeren en corrigeren.
– Ingebouwde taakbalken: Met de ingebouwde taakbalken van Microsoft Word heb je snel toegang tot verschillende functies en tools. Hiermee kun je bijvoorbeeld snel wijzigingen in de tekst aanbrengen, opmaakopties wijzigen en afbeeldingen invoegen.
– Koppelingen en inhoudsopgaven: Microsoft Word stelt je in staat om koppelingen naar andere delen van je document te maken. Dit is handig als je een lang document hebt en snel wilt navigeren. Daarnaast maakt Microsoft Word het ook gemakkelijk om inhoudsopgaven te maken, zodat lezers snel kunnen zien wat er in je document staat.
**Samenwerken met Microsoft Word**
Microsoft Word biedt ook functies om samen te werken aan documenten. Enkele van deze functies zijn:
– Versiebeheer: Met de versiebeheerfunctie in Microsoft Word kun je wijzigingen bijhouden en eerdere versies van een document herstellen. Dit is vooral handig als je met meerdere mensen aan een document werkt en wijzigingen moeten worden gecontroleerd en beheerd.
– Delen en samenwerken aan documenten: Met Microsoft Word kun je je documenten delen met anderen en samenwerken aan dezelfde documenten in realtime. Dit maakt het gemakkelijk om feedback te krijgen, wijzigingen aan te brengen en de voortgang van het werk bij te houden.
**Integratie met andere Microsoft Office-programma’s**
Een van de voordelen van Microsoft Word is de naadloze integratie met andere Microsoft Office-programma’s. Dit betekent dat je je documenten gemakkelijk kunt koppelen aan andere programma’s zoals Excel, PowerPoint en Outlook. Enkele van de integratiemogelijkheden zijn:
– Excel: Je kunt gegevens uit Excel rechtstreeks invoegen in je Word-documenten en zelfs tabellen maken die worden bijgewerkt wanneer de gegevens in Excel veranderen.
– PowerPoint: Met de integratie van PowerPoint kun je gemakkelijk presentaties maken vanuit je Word-documenten. Je kunt inhoud importeren, dia’s maken en de presentatie zelfs bewerken.
– Outlook: Als je een e-mail wilt maken met de inhoud van je Word-document, kun je dit rechtstreeks doen vanuit Microsoft Word. Dit bespaart tijd en helpt bij een consistente opmaak.
**Tips en trucs voor efficiënt gebruik van Microsoft Word**
Om het meeste uit Microsoft Word te halen, zijn hier enkele tips en trucs die je kunt gebruiken:
– Sneltoetsen en snelkoppelingen: Microsoft Word heeft verschillende sneltoetsen en snelkoppelingen waarmee je sneller kunt werken. Leer de meest gebruikte sneltoetsen uit je hoofd om je productiviteit te verhogen.
– Aanpassing van de gebruikersinterface: Microsoft Word stelt je in staat om de gebruikersinterface aan te passen aan je voorkeuren. Je kunt werkbalken aanpassen, snelkoppelingen toevoegen en zelfs de lay-out van het programma wijzigen.
– Gebruik van sjablonen en stijlen: Bespaar tijd door gebruik te maken van sjablonen en stijlen in Microsoft Word. Hiermee kun je gemakkelijk documenten opmaken volgens een consistent ontwerp en huisstijl.
**Veelgestelde vragen**
*Hoe kan ik een document opslaan in verschillende bestandsindelingen?*
– Klik op “Bestand” in de menubalk en selecteer “Opslaan als”. Kies vervolgens de gewenste bestandsindeling uit het drop-downmenu en klik op “Opslaan”.
*Kan ik Microsoft Word online gebruiken?*
– Ja, Microsoft Word is beschikbaar als een online versie genaamd Word Online. Je kunt het gebruiken via de browser zonder de desktopversie te installeren.
*Hoe kan ik een woordtelling uitvoeren in Microsoft Word?*
– Ga naar het tabblad “Controleren” in de menubalk en klik op “Woorden tellen”. Een dialoogvenster wordt geopend met de woordtelling van je document.
*Hoe voeg ik kopteksten en voetteksten toe aan mijn document?*
– Ga naar het tabblad “Invoegen” in de menubalk en klik op “Header” of “Footer”. Je kunt nu kiezen uit verschillende koptekst- en voettekstsjablonen of zelf aangepaste kopteksten en voetteksten maken.
*Kan ik afbeeldingen bijsnijden in Microsoft Word?*
– Ja, je kunt afbeeldingen bijsnijden in Microsoft Word. Selecteer de afbeelding en ga naar het tabblad “Opmaak”. Klik daar op “Bijsnijden” en pas de bijsnijding aan zoals gewenst.
Conclusie
Microsoft Word is een krachtige tekstverwerker die veel functionaliteiten biedt om documenten te maken en te bewerken. Met handige functies, samenwerkingsmogelijkheden en integratie met andere Microsoft Office-programma’s, is het een essentieel hulpmiddel voor iedereen die regelmatig met documenten werkt.
Veelgestelde vragen
1. **Hoe kan ik een document opslaan in verschillende bestandsindelingen?**
– Klik op “Bestand” in de menubalk en selecteer “Opslaan als”. Kies vervolgens de gewenste bestandsindeling uit het drop-downmenu en klik op “Opslaan”.
2. **Kan ik Microsoft Word online gebruiken?**
– Ja, Microsoft Word is beschikbaar als een online versie genaamd Word Online. Je kunt het gebruiken via de browser zonder de desktopversie te installeren.
3. **Hoe kan ik een woordtelling uitvoeren in Microsoft Word?**
– Ga naar het tabblad “Controleren” in de menubalk en klik op “Woorden tellen”. Een dialoogvenster wordt geopend met de woordtelling van je document.
4. **Hoe voeg ik kopteksten en voetteksten toe aan mijn document?**
– Ga naar het tabblad “Invoegen” in de menubalk en klik op “Header” of “Footer”. Je kunt nu kiezen uit verschillende koptekst- en voettekstsjablonen of zelf aangepaste kopteksten en voetteksten maken.
5. **Kan ik afbeeldingen bijsnijden in Microsoft Word?**
– Ja, je kunt afbeeldingen bijsnijden in Microsoft Word. Selecteer de afbeelding en ga naar het tabblad “Opmaak”. Klik daar op “Bijsnijden” en pas de bijsnijding aan zoals gewenst.


